
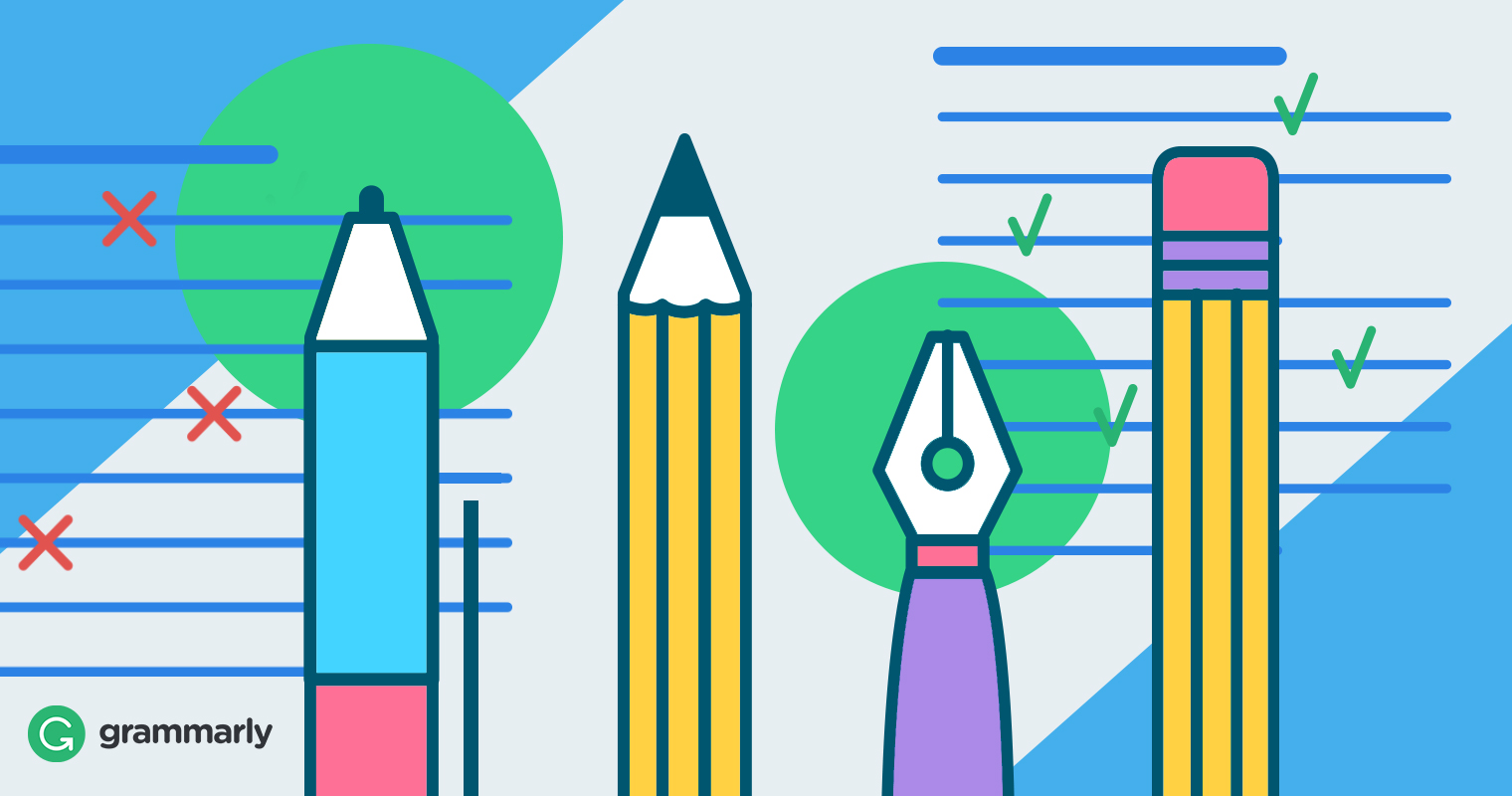
- LIVESCRIBE DESKTOP SEND TO COMPUTER PROBLEM HOW TO
- LIVESCRIBE DESKTOP SEND TO COMPUTER PROBLEM INSTALL
- LIVESCRIBE DESKTOP SEND TO COMPUTER PROBLEM UPDATE
- LIVESCRIBE DESKTOP SEND TO COMPUTER PROBLEM FULL
- LIVESCRIBE DESKTOP SEND TO COMPUTER PROBLEM PC
It’s a pretty powerful tool, so if you’ve never used it before, it’s worth taking some time to learn what it can do.
LIVESCRIBE DESKTOP SEND TO COMPUTER PROBLEM INSTALL
If you’re using Windows 10 Pro or Enterprise, the easiest way to disable the new app install notifications is by using the Local Group Policy Editor.

LIVESCRIBE DESKTOP SEND TO COMPUTER PROBLEM PC
RELATED: Using Group Policy Editor to Tweak Your PC Pro and Enterprise Users: Remove the 260 Character Path Limit with the Local Group Policy Editor
LIVESCRIBE DESKTOP SEND TO COMPUTER PROBLEM HOW TO
And if you enjoy fiddling with the Registry, it’s worth taking the time to learn how to make your own Registry hacks. Running the “Restore 260 Character Path Limit (Default)” hack sets the value back to 0. Running the “Remove 260 Character Path Limit” hack sets the LongPathsEnabled value to 1. These hacks are really just the FileSystem key, stripped down to the LongPathsEnabled value we described above, and then exported to a. RELATED: How to Make Your Own Windows Registry Hacks Double-click the one you want to use, click through the prompts, and then restart your computer. Both are included in the following ZIP file. One hack removes the 260-character path limit, and the other hack restores the default limit. If you don’t feel like diving into the Registry yourself, we’ve created two downloadable registry hacks you can use. If you ever want to reverse the changes, just head back to the LongPathsEnabled value, and change it from 1 back to 0. You can now close Registry Editor and restart your computer (or sign out of your account and sign back on). In the value’s properties window, change the value from 0 to 1 in the “Value data” box and then click OK. If you don’t see the value listed, you’ll need to create it by right-clicking the FileSystem key, choosing New > DWORD (32-bit) Value, and then naming the new value LongPathsEnabled. On the right, find a value named LongPathsEnabled and double-click it. In the Registry Editor, use the left sidebar to navigate to the following key: HKEY_LOCAL_MACHINE\SYSTEM\CurrentControlSet\Control\FileSystem To get started, open the Registry Editor by hitting Start and typing “regedit.” Press Enter to open Registry Editor and give it permission to make changes to your PC. And definitely back up the Registry (and your computer!) before making changes. That said, if you’ve never worked with it before, consider reading about how to use the Registry Editor before you get started. This is a pretty simple hack and as long as you stick to the instructions, you shouldn’t have any problems. RELATED: Learning to Use the Registry Editor Like a Pro Warning: Registry Editor is a powerful tool and misusing it can render your system unstable or even inoperable. (If you have Pro or Enterprise, though, we recommend using the easier Group Policy Editor, as described in the next section.) You can also do it this way if you have Windows Pro or Enterprise, but feel more comfortable working in the Registry than Group Policy Editor. If you have a Windows Home edition, you will have to edit the Windows Registry to make these changes. Home Users: Remove the 260 Character Path Limit by Editing the Registry
LIVESCRIBE DESKTOP SEND TO COMPUTER PROBLEM FULL
If an application doesn’t work, the only thing that will happen is that it won’t be able to open or save files that are saved in places where the full path exceeds 260 characters. Still, you don’t risk anything by trying the setting out. Most popular 32-bit apps should experience no problem. Older 32-bit applications need to be manifested in order to work, which really just means that the developer has indicated in the application’s manifest file that the application supports longer paths. Specifically, any modern applications should be fine, as should all 64-bit applications. This new setting won’t necessarily work with every application out there, but it will work with most.
LIVESCRIBE DESKTOP SEND TO COMPUTER PROBLEM UPDATE
The Windows 10 Anniversary Update finally adds the option to abandon that maximum path length. If you’ve ever run into this limit, it was probably when you were trying to copy deep folder structures into other folders, such as when copying the contents of a hard drive to a folder on another drive. Windows 95 abandoned that to allow long file names, but still limited the maximum path length (which includes the full folder path and the file name) to 260 characters. RELATED: Why Is Windows Reporting This Folder Is Too Long to Copy? Windows Doesn’t Accept Long Paths by Defaultīefore Windows 95, Windows only allowed file names that were eight characters long, with a three-character file extension - commonly known as an 8.3 filename. You just need to make a minor edit to the Windows Registry or Group Policy. With the Anniversary Update for Windows 10, you can finally abandon the 260-character maximum path limit in Windows.


 0 kommentar(er)
0 kommentar(er)
